Configuring Alerts
- Print
- DarkLight
Configuring Alerts
- Print
- DarkLight
Article summary
Did you find this summary helpful?
Thank you for your feedback
All Alert Types - SPC, KPI, and Data Latency Alerts - have the following configuration sections in common:
- Parameters: The application-specific input parameters
- Alert Criteria: The application-specific alert criteria
- Monitor Frequency: The frequency with which the application is run and how often you are notified
- Notification: The configuration of the notification subject and recipients
Configuring SPC Alerts
SPC Alerts are typically used to monitor process performance, and a variety of control chart types are supported.
- From the Alerts page, click on Create new Alert -> SPC
- Select the Machines and Data field that you want to monitor
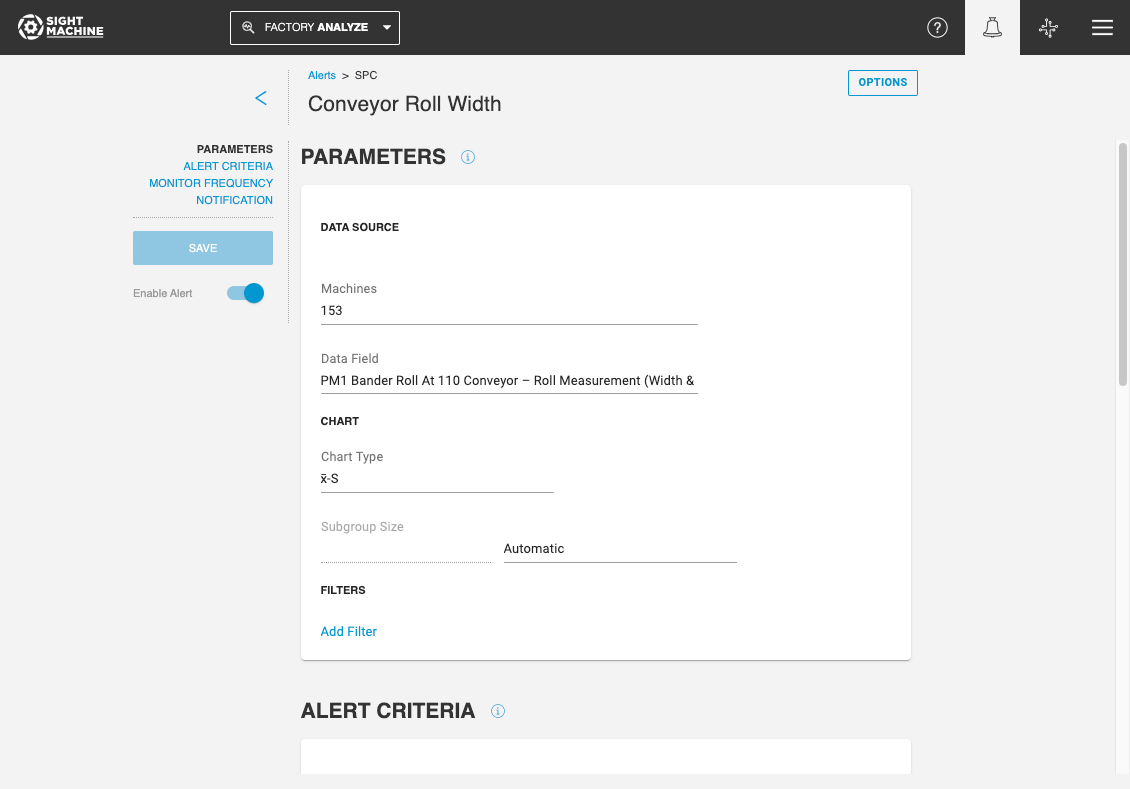
- Select a Chart Type to specify which chart values are used to trigger the alert.
- X-bar R, X-bar S, and I-MR
- Select a Subgroup size
- Automatic subgroup size is determined based on how frequently the alert is monitored. For example, if the Alert is checked every 24 hours, the Subgroup size is automatically set to 1 hour.
- You can manually specify a subgroup size, in units of Seconds, Minutes, or Hours.
- To monitor individual data points of the selected Data Field, you can set your subgroup to a very small size such as 1 Minute, or select Chart Type of I-MR, as this chart type does not use subgroups.
- Add Filters to further define the parameters for the SPC Chart. Filters support both Continuous and Categorical variables.
- Set your specification limit alert criteria in the Alert Criteria section.An incident is triggered if a value falls outside of the specification limits. You only need to enter a value for either Lower Spec Limit or Upper Spec Limit, but can enter both if needed.
- Specify the frequency at which the alert is checked, as well as the notification frequency, in the Monitor Frequency section.
- Check for alerts every... is the frequency at which the alert condition is checked. This can be in Minutes, Hours, or Days. For example, if this is set to 1 Day, the alert condition is checked once every day, in the 24-hour period starting from the time at which the alert was created.
- Notify me at most every...is the frequency of how often a notification is sent when the alert condition is met. This can be in Minutes, Hours, or Days. You may want to check the alert every Hour, but only be notified once a day.
- Specify alert notification details such as Email Subject and email recipients in the The Notification section. Notifications are sent both via e-mail and in-platform. Alert recipients must be users in Sight Machine; external email IDs are not supported.
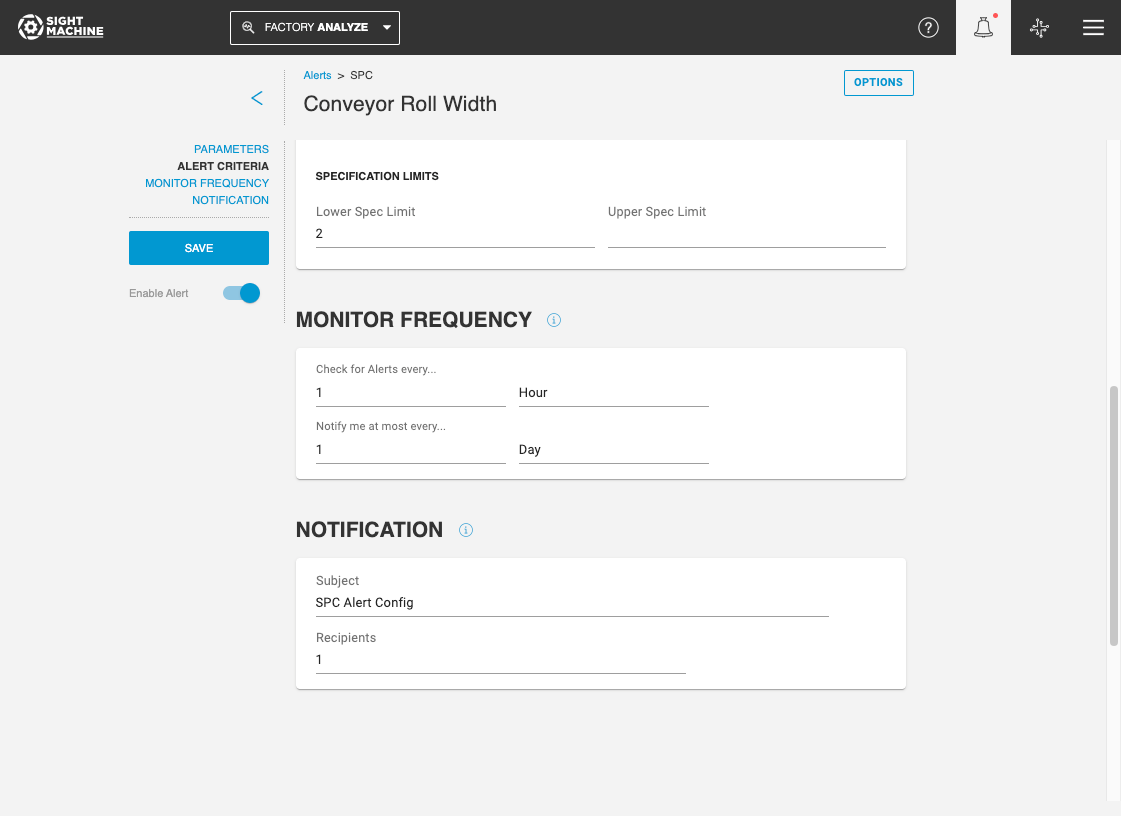
Configuring KPI Alerts
KPI Alerts enable you to monitor KPIs at the machine, shift, line, process area, or plant level.
- From the Alerts page, click on Create new Alert -> KPI
- Select the KPI you want to monitor, and the Machine(s) it is defined on.
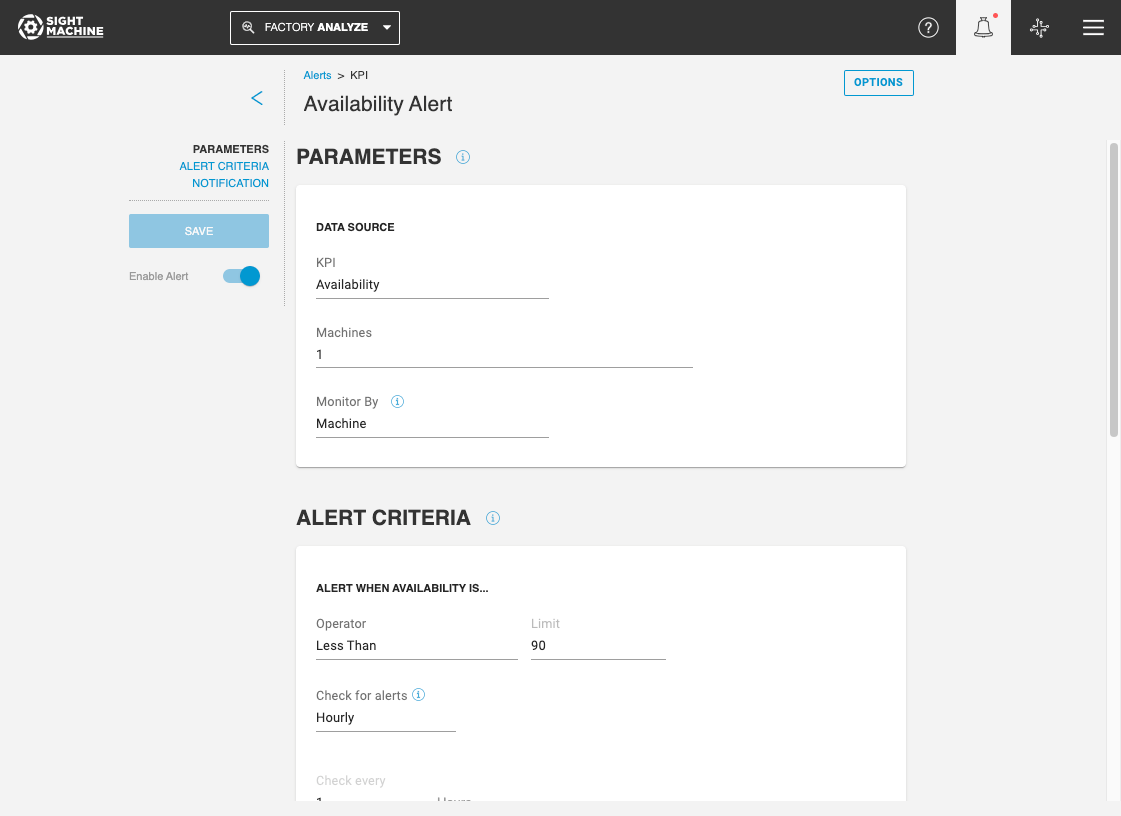
- Specify the Monitor By field to monitor KPIs by Machine, Shift, Product, and other fields. The criteria specified in "Monitor by" will calculate KPIs as the desired level. For example, if you choose to "Monitor by: Machine", the KPI will be calculated individually for each machine. If you choose to "Monitor by" Factory Location, the KPI will be calculated for each plant.
- In the Alert Criteria section, you can select the conditions under which there will be a KPI threshold violation.
- The "Check for Alerts" option specifies how frequently the Alert condition is checked.
- When the frequency is set to Hourly, you can use the Check Every option to further define a time interval in multiple hours - for example, set the alert to run every 4 Hours.
- When the frequency is set to Daily, you can specify the exact time and timezone when the alert condition is checked.
- When the frequency is set to Weekly or Monthly, you can similarly specify the exact day of week or day of month, time, and timezone for the alert
- The "Analysis Window" option is the time period over which the KPI value used to trigger the alert is calculated.
- The "Check for Alerts" option specifies how frequently the Alert condition is checked.
- The Notification section is where you can specify the subject of the alert email, and also select the users who will receive alert notifications. Notifications are sent both via e-mail and in-platform.
Configuring Data Latency Monitoring Alerts
Data Latency Alerts enable you to monitor latency of multiple data streams.
NOTE: Data Latency Alerts can be set up by users. In addition, Sight Machine offers Automated Production Latency Alerting that are set up automatically in the platform by default.
- From the Alerts page, click on Create new Alert -> Data Latency
- Select the data streams that you want to monitor. You can use wildcard search to find specific data streams critical to your process and proactively monitor them.
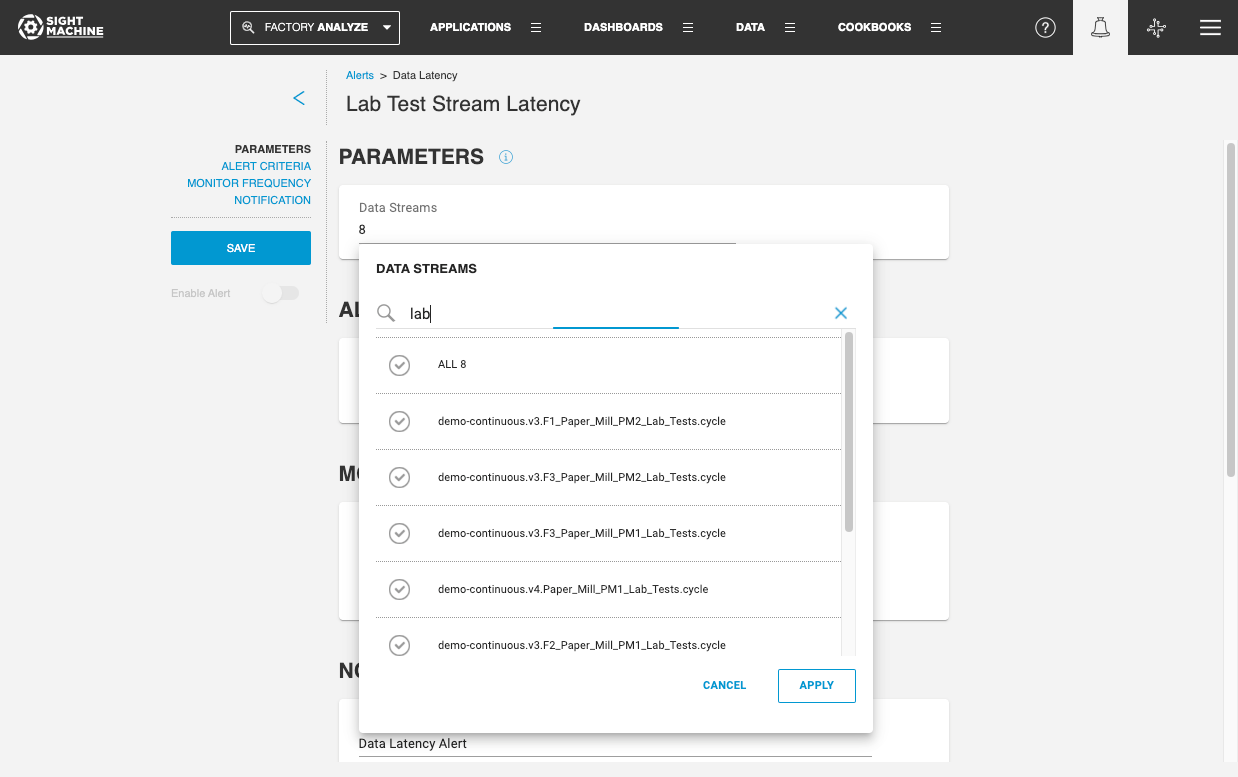
- Set your data latency alert criteria. An incident is triggered if data from the selected sources has not arrived in the Sight Machine environment in more than the time specified. For example - When the Notify me when the data is late by is set to "1 Day", the alert will trigger if the data is late by more than 1 day.

- Specify the frequency at which the alert is checked, as well as the notification frequency, in the Monitor Frequency section.
- Check for alerts every... is the frequency at which the alert condition is checked. This can be in Minutes, Hours, or Days. For example, if this is set to 1 Day, the alert condition is checked once every day, in the 24-hour period starting from the time at which the alert was created.
- Notify me at most every...is the frequency of how often a notification is sent when the alert condition is met. This can be in Minutes, Hours, or Days. You may want to check the alert every Hour, but only be notified once a day.
- Specify alert notification details such as Email Subject and email recipients in the The Notification section. Notifications are sent both via e-mail and in-platform. Alert recipients must be users in Sight Machine; external email IDs are not supported.

