- Print
- DarkLight
Product Updates - August 10, 2023
- Print
- DarkLight
Overview of Changes
| Component | Notes |
|---|---|
| KPI Explorer | The KPI Explorer now lets you break down and view formula variable values on the loss tree via interactive selection of the KPI formula. See KPI Explorer: Display Loss Counts on the Loss Tree. |
| Environment Builder | You can now set the correct start time of every Production day in Environment Builder instead of in Pipeline Builder. This method enables the date picker shortcuts to be more accurate when data arrives late. See Environment Builder: Set Production Start Time. |
| Pipeline Builder | You can use a new pair of keyboard shortcuts to select operators that are adjacent to those that are already selected. Use an additional modifier to extend the selection to the end of the pipeline, highlighting all operators upstream or downstream of the selection. See Pipeline Builder: Select Adjacent Operators Using Keyboard Shortcuts. |
KPI Explorer: Display Loss Counts on the Loss Tree
The KPI Explorer lets you display each KPI variable value on the loss tree so you can understand how each of the KPI components impacts the overall loss.
To view the value of any of the KPI components, you can click the formula variable that you are interested in. This is often a loss count that contributes to your KPI. When you select a formula variable to display, the loss tree is updated at every breakdown step. The results of the loss tree are sorted in descending order of the selected variable by default.

You can change the sort order for the loss tree to Variable Ascending to see the results sorted in ascending order of the selected formula variable.
To reset the loss tree view to display only the KPI values, click the formula variable again.
Environment Builder: Set Production Start Time
You can now set the correct start time of every Production day in Environment Builder instead of in Pipeline Builder, where it is currently set using a Production Date Sink.
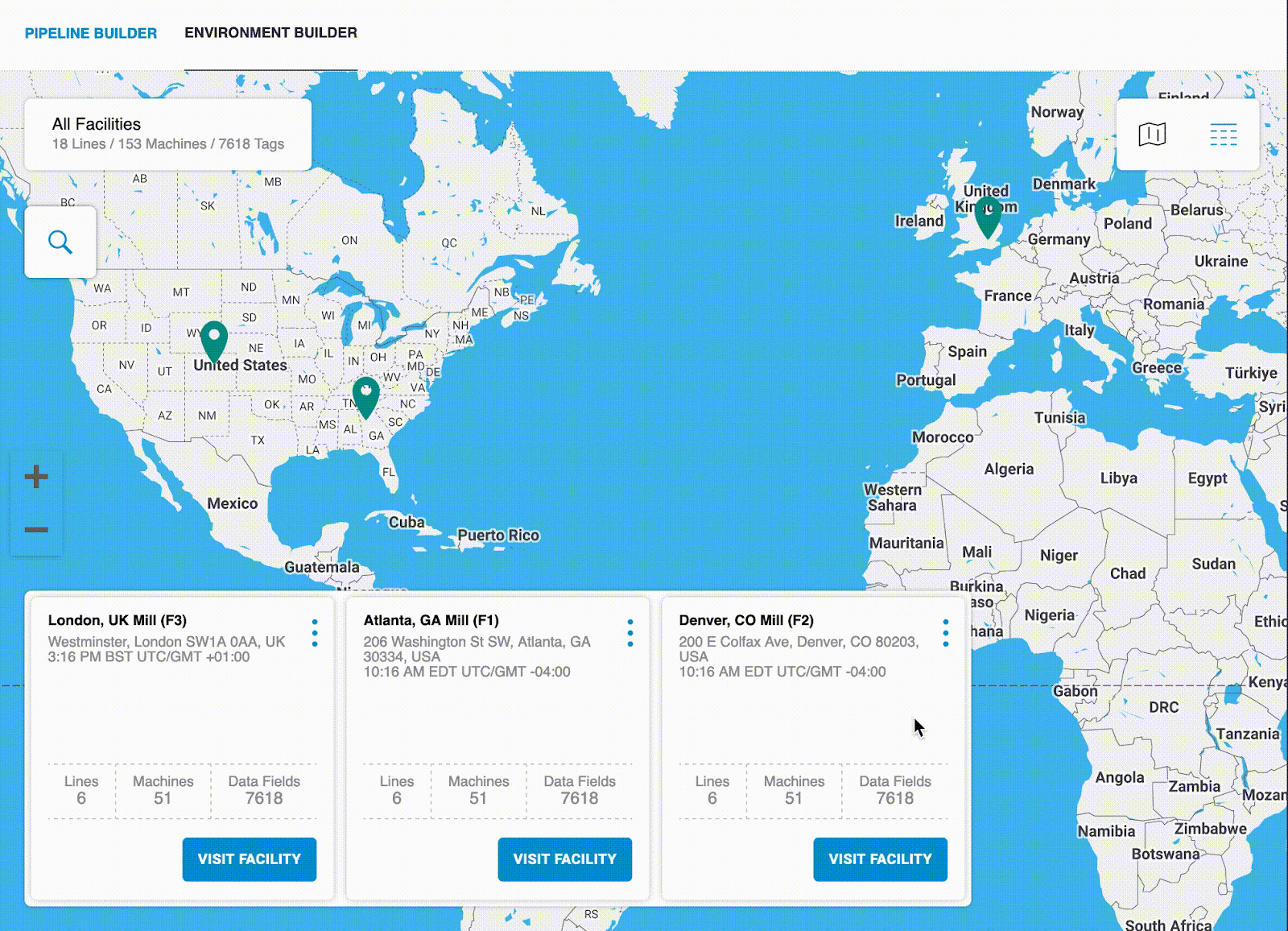
Setting the start time in Environment Builder enables the date picker’s shortcuts — such as Today and Yesterday — to be more accurate when data arrives late. In some cases, late arriving data can cause the date picker’s shortcuts to be incorrect when set using a Production Date Sink, since this method uses the most recent data to determine the shortcuts.
To use the new method, navigate to the All Facilities view in Environment Builder. On each Facility card, click Edit on the menu.

In the Edit Facility pop-up window, edit the Production Start Time of the Facility. Click Save when finished.
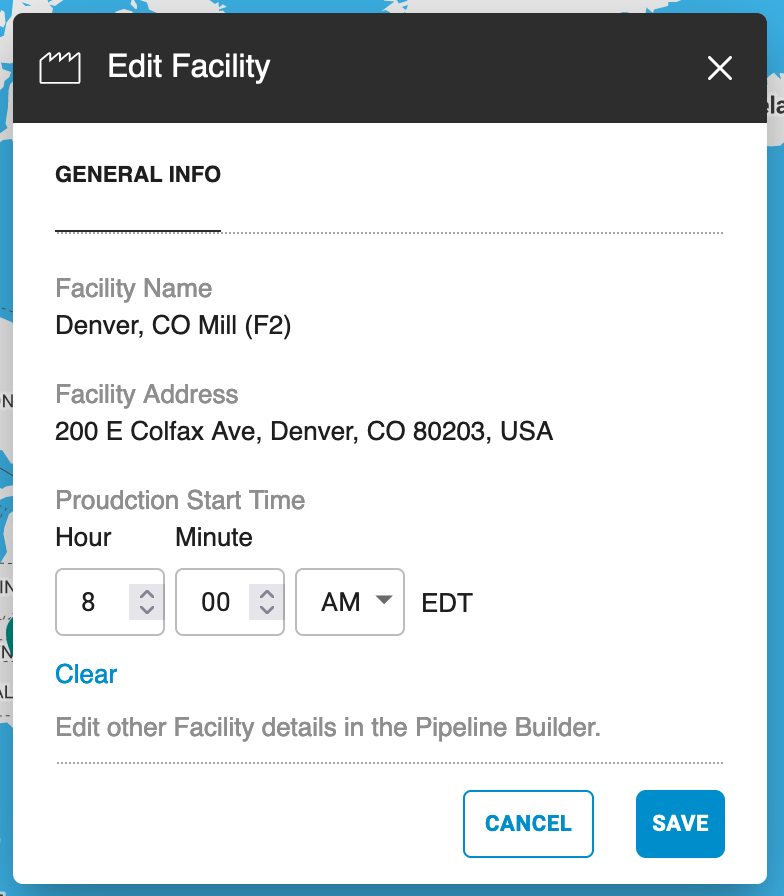
After you set the Facility start time here, you can safely remove all Production Date Sinks from the pipeline.
Note the following:
- The Facility start time takes precedence over the start time that is derived from the Production Date Sinks. The system falls back to using the Production Date Sinks on any Facility whose start time you did not set in Environment Builder. Therefore, if your Facility has more than one start time, such as two lines that start at different times from each other, you should continue to use the Production Date Sink for setting your start times. Support for setting line and machine start times will be added in a future release.
- The Facility start time is only applied to machines that are present on the Environment Builder canvas. To ensure that the start time is applied correctly, navigate to the Facility in Environment Builder and confirm that all machines in the Add Assets picker are on the canvas. These machines do not have to belong to a line for the correct start time to be applied.

Pipeline Builder: Select Adjacent Operators Using Keyboard Shortcuts
You can use a new pair of keyboard shortcuts to select operators and edges that are adjacent to those that you already selected. This helps you select a sequence of operators that do not fit neatly into a rectangular area.

Select at least one operator and then use one of the following shortcuts:
- shift+left-arrow: Highlight adjacent upstream operators.
- shift+right-arrow: Highlight adjacent downstream operators.
NOTE: You can press the shortcut multiple times to continue adding additional operators. To undo your previous action, press the shortcut in the other direction.
Using an additional modifier extends the selection to the end of the pipeline, highlighting all operators upstream or downstream of the selection. Use one of the following shortcuts:
- shift+cmd/ctrl+left-arrow: Highlight all upstream operators.
- shift+cmd/ctrl+right-arrow: Highlight all downstream operators.
NOTE: To undo your previous action, press the shortcut in the other direction.

