- Print
- DarkLight
Calendar Shortcuts: This Shift and Last Shift
- Print
- DarkLight
Note:
This feature is for preview only.
Creating morning meetings or shift change dashboards to monitor differences from one shift to the next is now easier using the This Shift and Last Shift shortcuts.
Prerequisites
At this time, the following shortcuts require a data foundation that meets the following criteria:
The shift schedule must be on a regularly repeating cadence. This kind of shift schedule is generally used in conjunction with a Shift Scheduler operator. While this is not required, using a different method of generating shift data can cause inaccuracies due to two different sources of truth existing.
To use the exact examples below, the shift schedule must contain a single period and a single rrule. If you have more than one, you can use the examples below as a baseline, but know that you must modify them to accommodate multiple entries for those items.
Creating a Shift Schedule Table
The first thing you must do is create a Table, through the Data Dictionary Tables dev page, that contains the shift schedule. The date picker shortcuts use this table to determine which shift is currently active and which preceded it. In addition, a Shift Scheduler operator uses the table to generate matching shift data in the pipeline. The contents of the table are the information that is needed to configure the Shift Scheduler operator and an additional column that indicates which machine the schedule applies to.
Please note:
Remember that the dtend and dtstart indicate the first occurrence of the shift, and they are only a few hours apart (the dtend is not the current time). It is best to have this start on the day before the earliest message in any RawQ Topic that this shift data will be blended with, which will create shift data that can be forward-filled onto other data without generating months of unused events before the first RawQ message.
The data dictionary table needs to be named as specifically : shift_scheduler
The machines column can contain multiple machines separated by a | . For example, machine_1|machine_2|machine3
“machines” is case sensitive and should match the “machine” field in the cycles model (or the “name” field). Display Name will not join and throw an error.
To be used with the operator configuration below, your shift schedule table must contain columns with these names. If you have a different column name, remember to change the name that is called by the operator.
The column order does not matter.
Remember to include the second header row if you are using the Data Dictionary Tables dev page.
The following provides a CSV example:
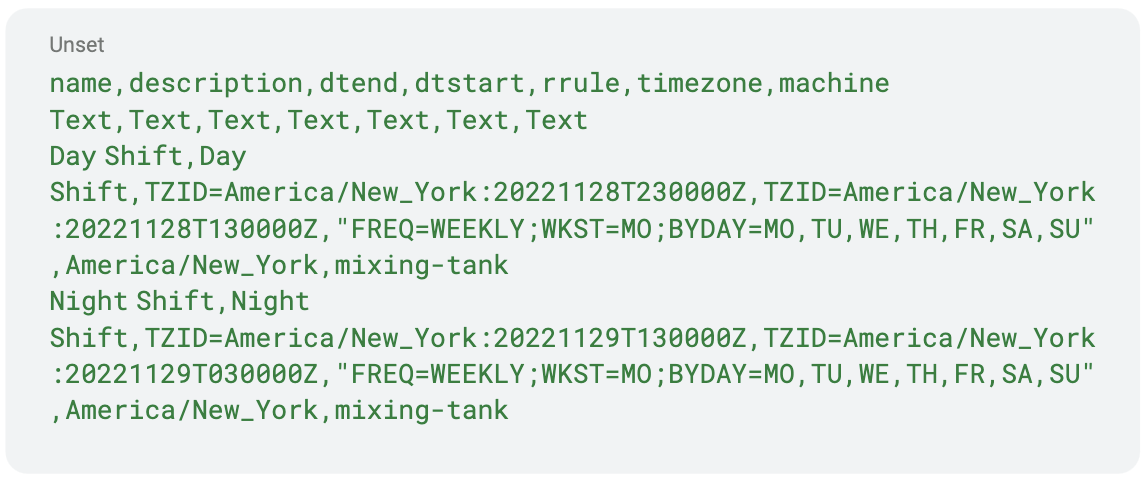
The following is the same example in table form:
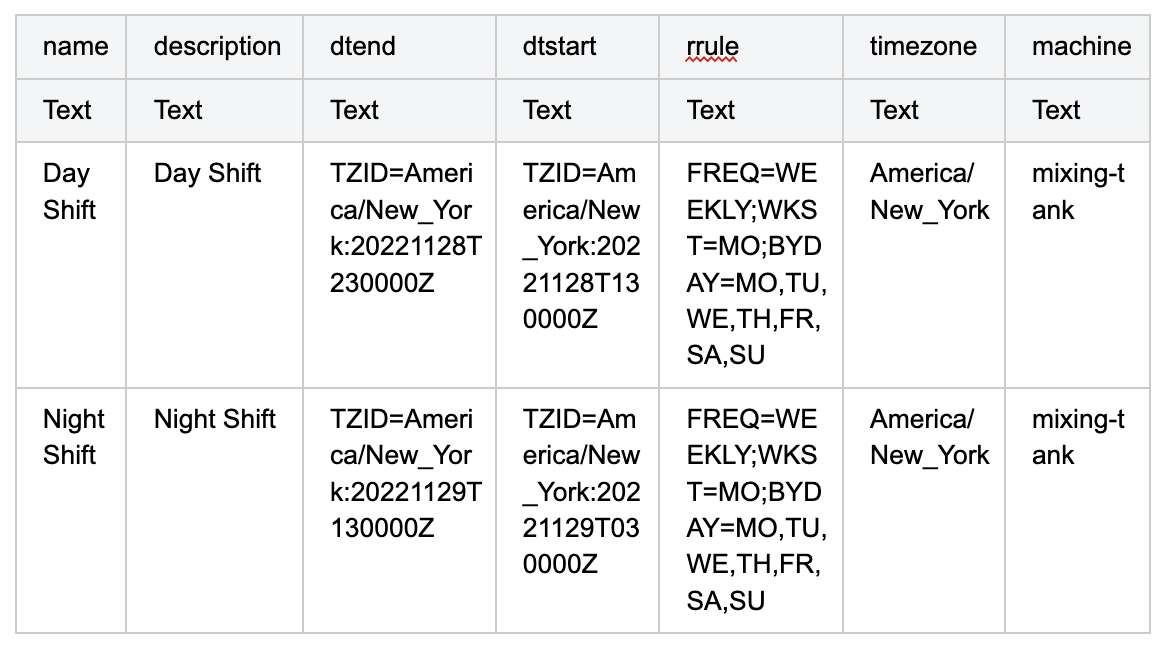
After you generate a CSV that contains the shift schedule that you need, upload it to the Data Dictionary Tables dev page. Remember to select the correct workspace.
Finding Machines in Data Dictionary
To find the correct list of machines to include in the shift_scheduler data dictionary, use the Grey text from the Models → Machines tab in Factory BUILD: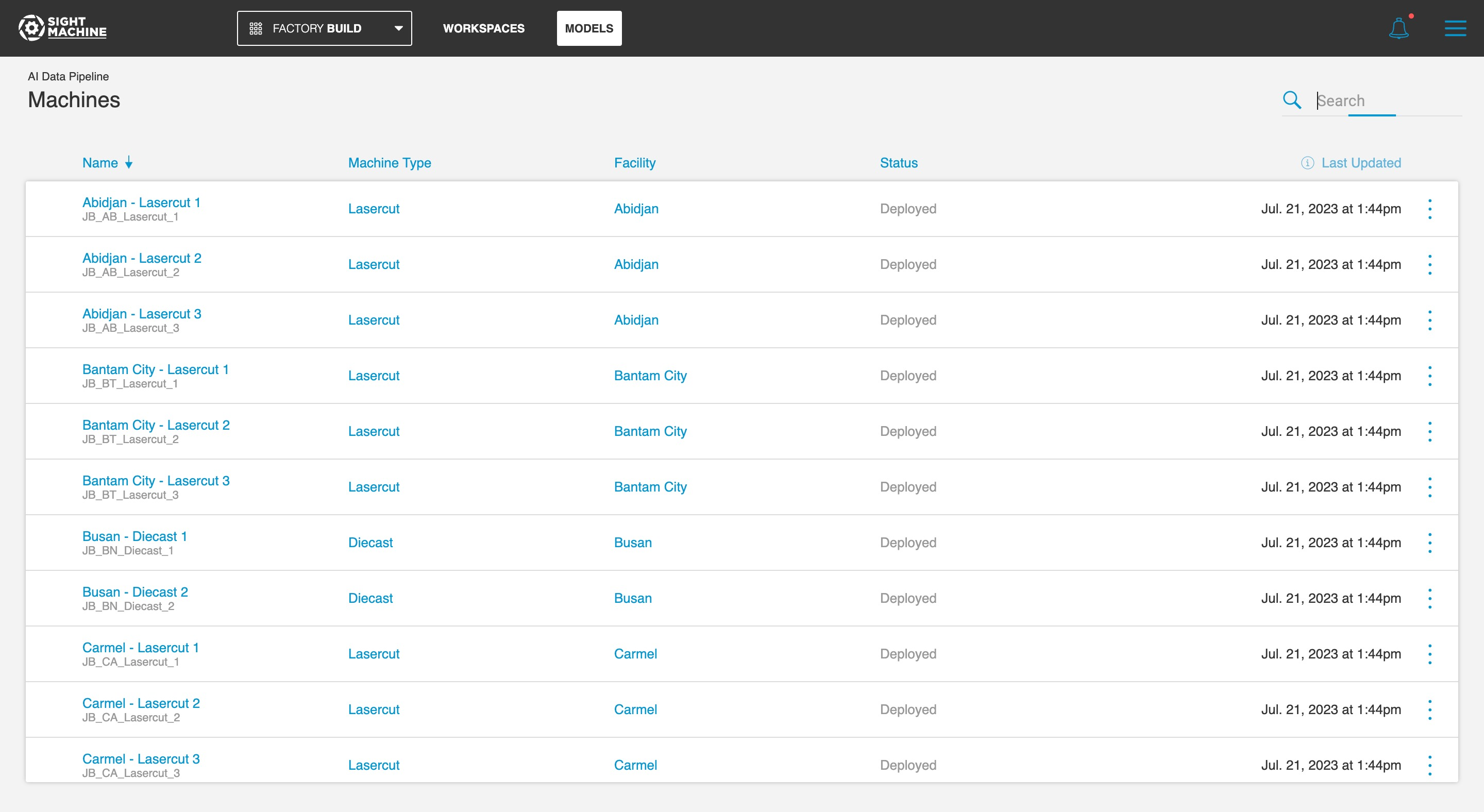
Configuring the Shift Scheduler Operator
To ensure that the shift data inside the pipeline matches how the date picker shortcuts are interpreted, use the shift schedule table to configure all Shift Scheduler operators as dynamic operators.
Note:
Replace my-machine-name in line 3 with the machine name that this Shift Scheduler applies to. This value must be equal to the value of a cell in the machine column of the table.
If you have a single Shift Scheduler operator that applies to the entire facility, and you do not need to filter out a specific machine, you can replace line 3 with {% for row in tables['shift_schedule'] %}.
Remember to replace any column names that are different in your table. For example, if your name column is shift_name, line 5 becomes "name": "{{ row['shift_name'] }}".
Remember that if you need more than one period or rrule, you must modify both the table and the operator configuration to match.
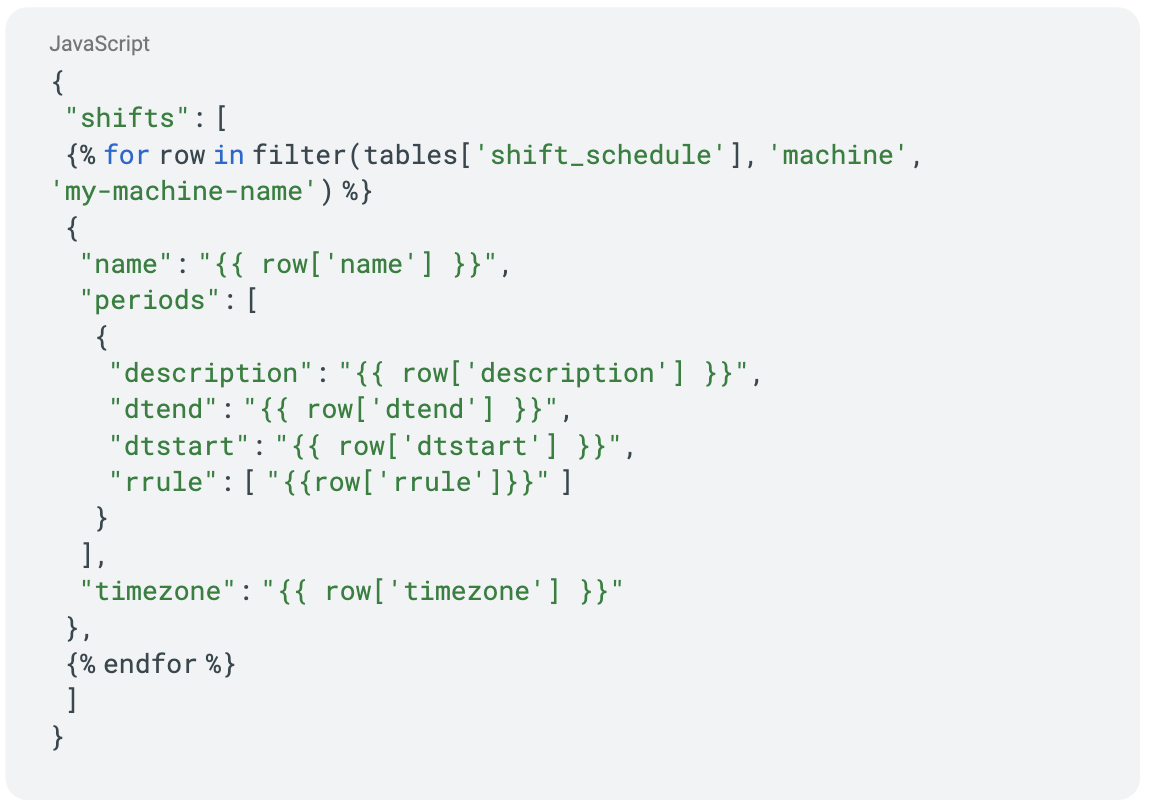
Turning On Shift Shortcuts in the Feature Toggle
To enable the feature, go to the feature toggle, and then turn on the Relative Shift (experimental don’t use) toggle within the APPLICATIONS section.
Note:
While the shift schedule allows for configuration of machine-level schedules, the application layer does not support machine-level shift schedules. The application will use the first machine selected in the asset picker and retrieve results according to that machine’s shift schedule.
The This Shift / Last Shift shortcuts currently work on the Cycle and Downtime models, and do not work on the Part and Defect models.
If more than one machine is included in the data model, configure the table to have the field “machines” (not “machine”) and separate machines using pipe delimiting:

