-
Print
-
DarkLight
Data Visualization
-
Print
-
DarkLight
Use Cases
The Data Visualization tool allows you to visualize contextualized data in a variety of ways, such as the trend of a variable over time, the distribution of the values of a variable, or the comparison of two variables. This simple point and click interface extends the power of sophisticated data querying across your organization.
Specifications
Data Visualization is designed as a generalized charting application. This is a great place to start for any data exploration.
In general, there are four types of chart that you can build:
- Timeseries
- Categorical Histogram
- Continuous Histogram
- Box and Scatterplots
Some of these offer more options, such as:
- Multiple variables
- Secondary Y Axis
- Comparison
- Various chart types
In addition, Data Visualization allows you to:
- Modify axis limits.
- Add line limits.
- Configure trace appearance.
How to Use Data Visualizations
You can use the Data Visualizations to see the contextualized data.
To use Data Visualizations:
- On the Analysis tab, under Data Exploration, click Data Visualization.
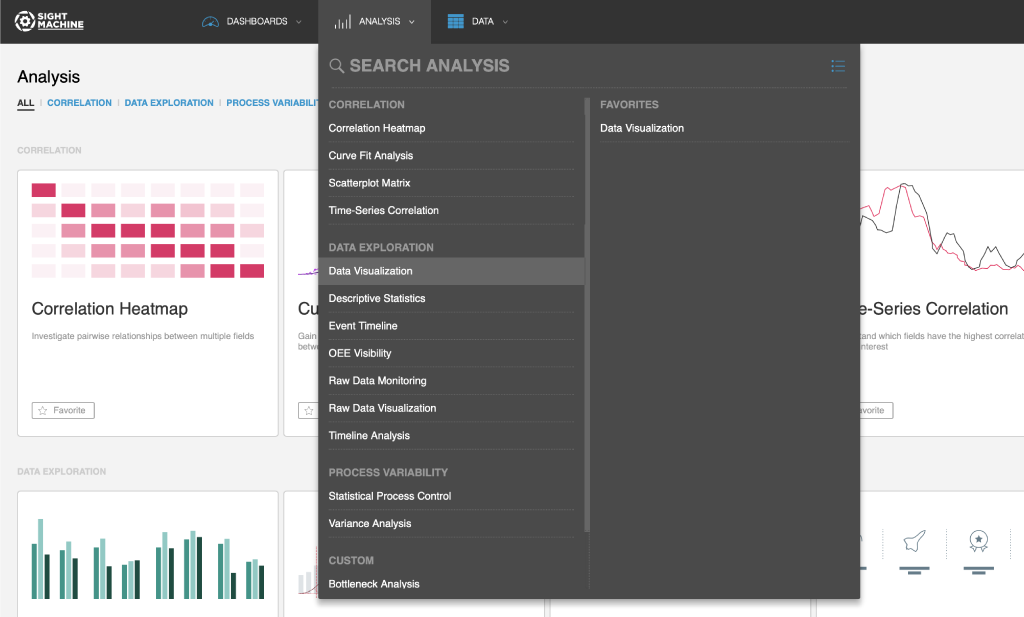
- Alternatively, you can do the following:
- On the Analysis tab, click the All Analyses button.

- On the Analysis landing page, on the Data Exploration page, click Data Visualization.

- On the Analysis tab, click the All Analyses button.
- On the main Data Visualization screen, you can choose your options on the left.For more details about each option, see Selecting How to Visualize the Contextualized Data.
- Click Update.

- View the results.
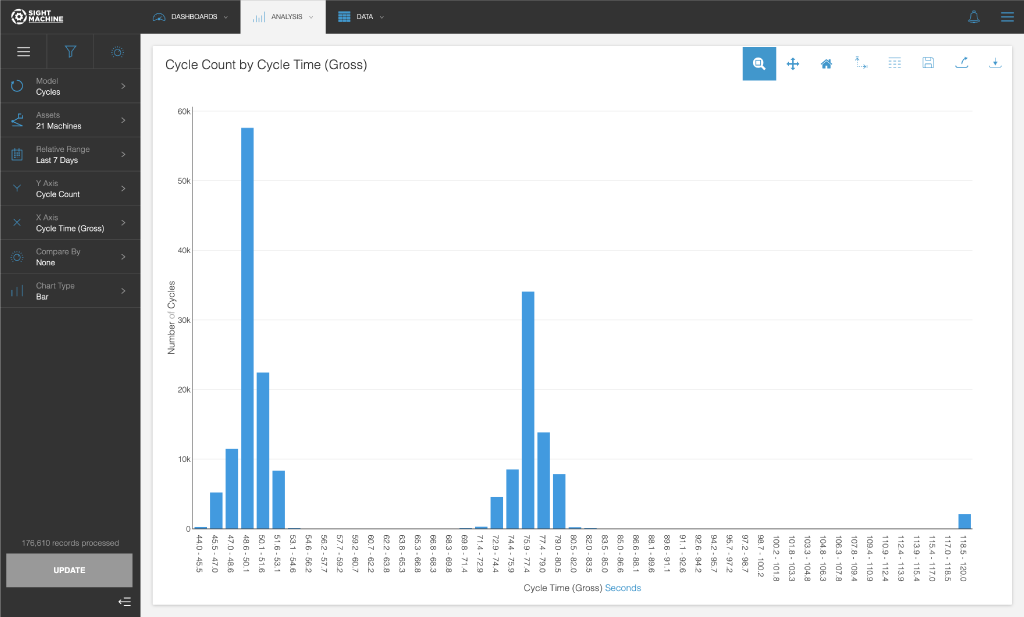
Selecting How to Visualize the Contextualized Data
The Data Visualization screen sidebar contains three tabs:
- Standard Filters: This tab contains all of the standard menus for generating a chart.
- Custom Filters: This tab contains filters that you can apply to the resulting data.
- Advanced Filters: This tab contains additional advanced options for selecting and visualizing data.
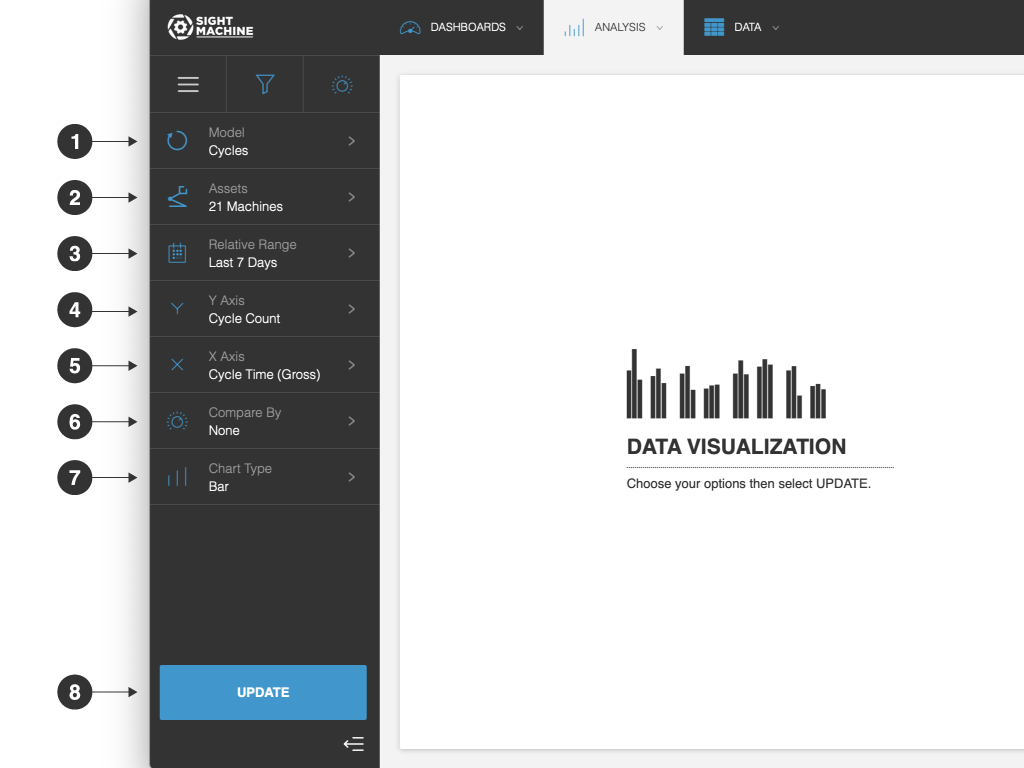
The standard filter Data Visualization options include:
- Model: You can select from among the contextualized data models. The models used for any implementation of Sight Machine vary based on the organization’s process and the goals, but the most common include Cycles, Downtimes, OEE, and Parts.
- Assets: You can select specific machines, sorting by machine type or location. On the Cycles, Downtimes, and Defects models, you can only select machines of the same type. On the OEE model, you can select machines across different types.
NOTE: When the Parts/Lots model is selected, the Asset selector is replaced by a Part Type/Lot Type selector. - Relative Range: Unlike traditional reporting tools, the Sight Machine platform is constantly pulling in real-time data. Last 7 Days is selected by default.
- Y Axis: You can set the Y axis on your chart. The options are dependent on the model and asset(s) that you selected. For example, the Cycles model includes some defaults (such as cycle count, cycle time, shift) as well all continuous data fields from the selected machine type.
- X Axis: You can set the X axis on your chart. The options are dependent on the model and asset(s) that you selected. For example, the Cycles model includes some defaults (such as time, cycle time, shift) and all of the continuous and categorical data fields from the selected machine type.
- Compare By: You can select what you want to compare, including machine type, raw field name, stream, unit, etc.
- Chart Type: You can display the data as a bar, line, bar + line, scatterplot, heatmap, pareto, or box.
- Update: Click this button to generate your data visualization chart.
Filtering the Contextualized Data Visualization Results
On the Data Visualization screen sidebar, the Custom Filters and Advanced Filters tabs allow you to further filter the results.
To filter the contextualized Data Visualization results:
- On the Data Visualization screen sidebar, click the Custom Filters tab.
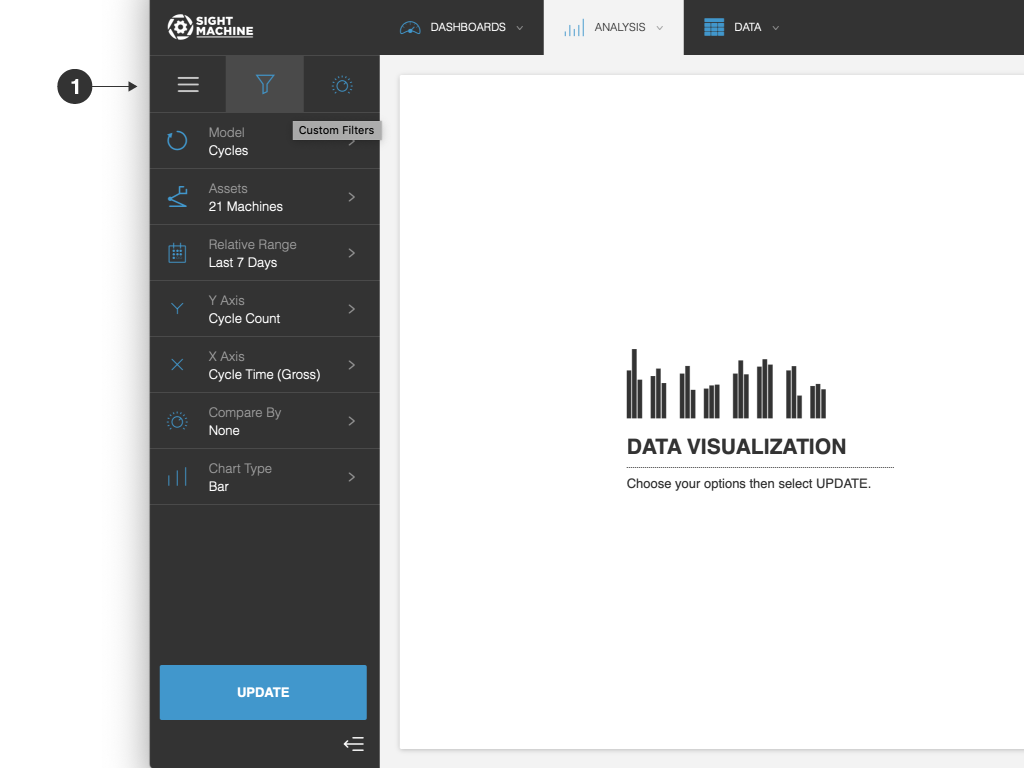
- Click Add Filter, and then select a data field.
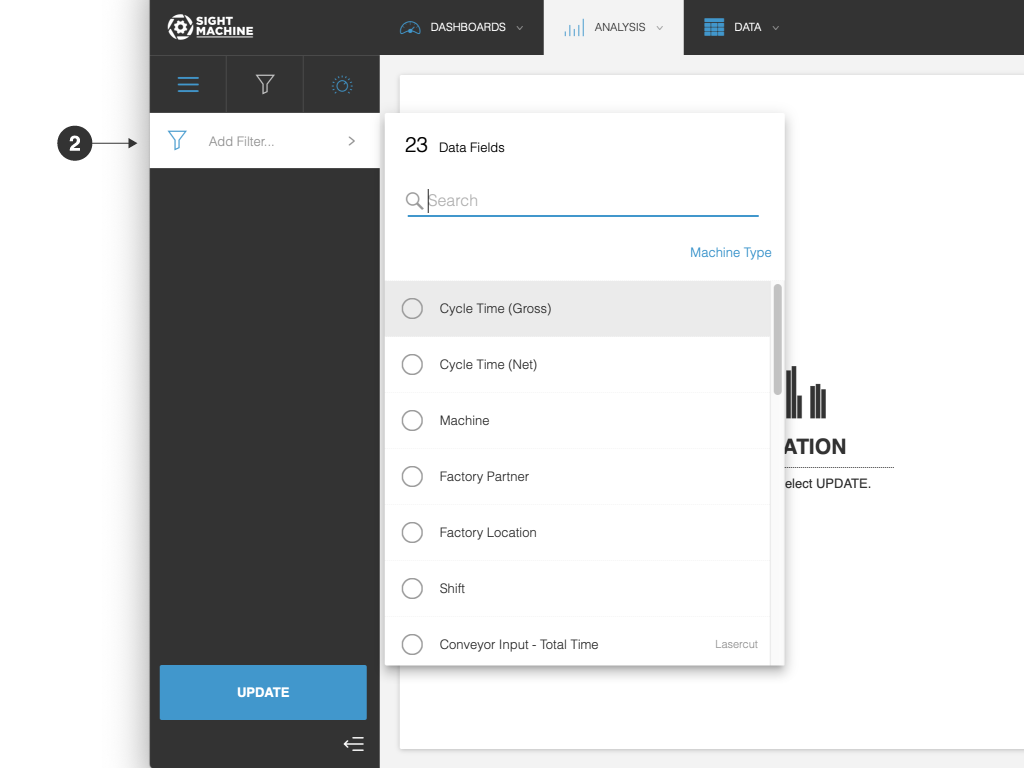
- For categorical fields, you can select a value or a set of values (and toggle between equal to and not equal to). For continuous fields, you can apply one or more numeric conditions (for example, range, greater than, etc.). Make your selection, and then click Apply.
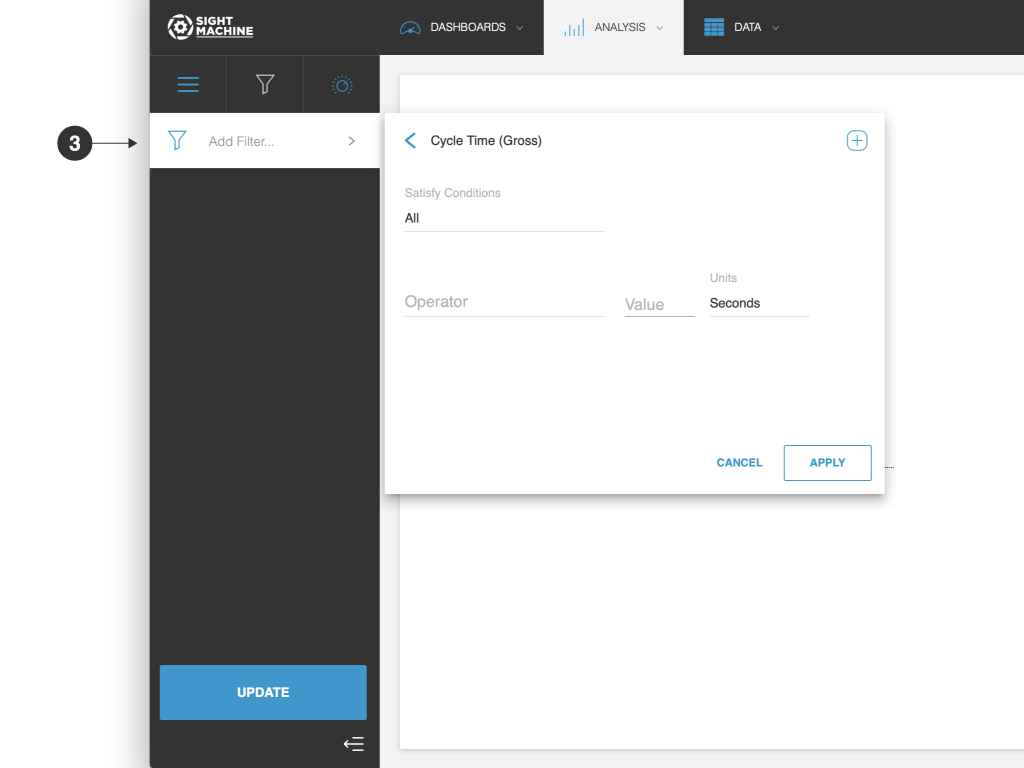
- Click the Advanced Filters tab.
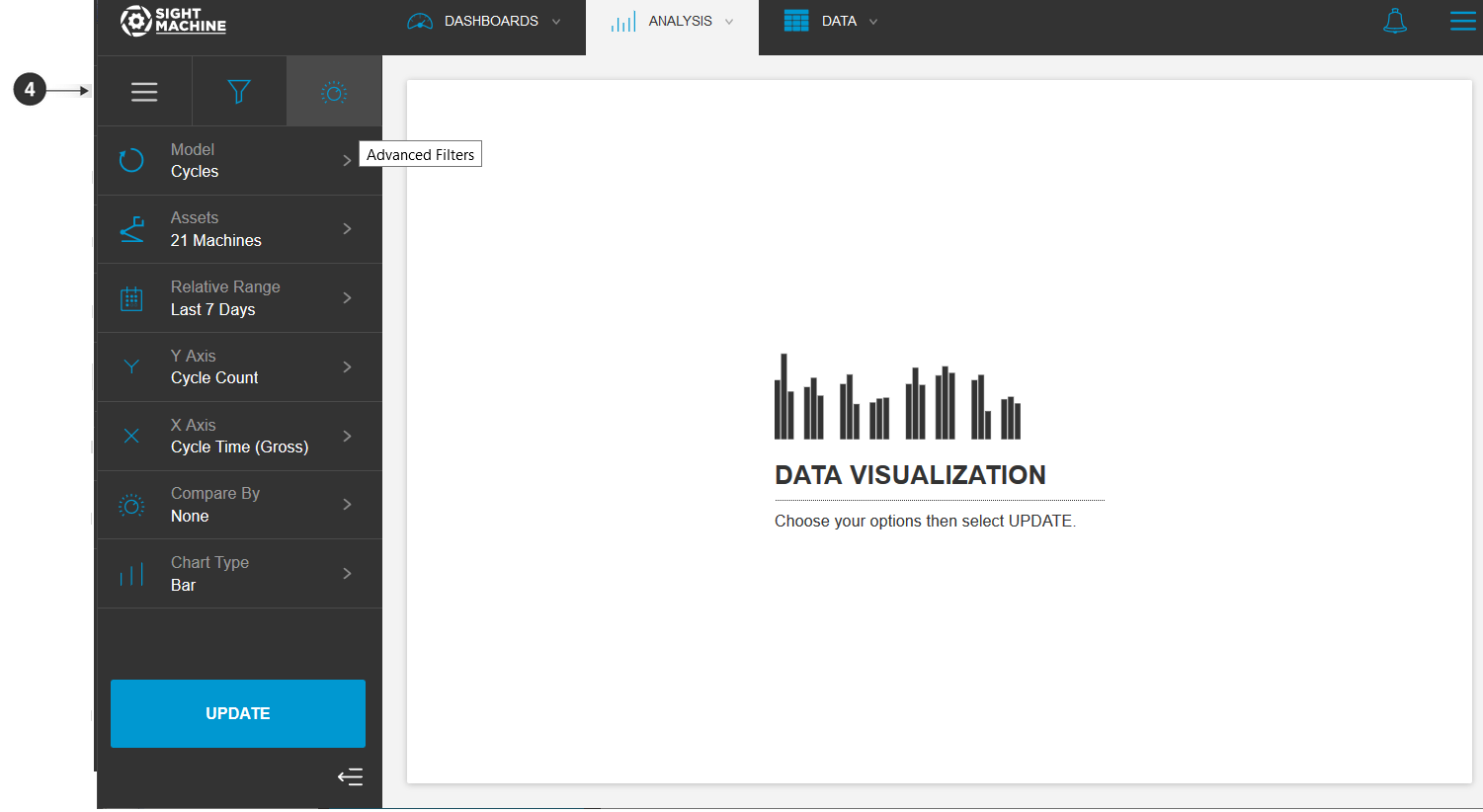
- Aggregate the Y axis variable as an average per cycle, or minimum, maximum, or total of all cycles. This is hidden when there is no aggregation applied (with a scatterplot, for example). Make your selection, and then click Apply.
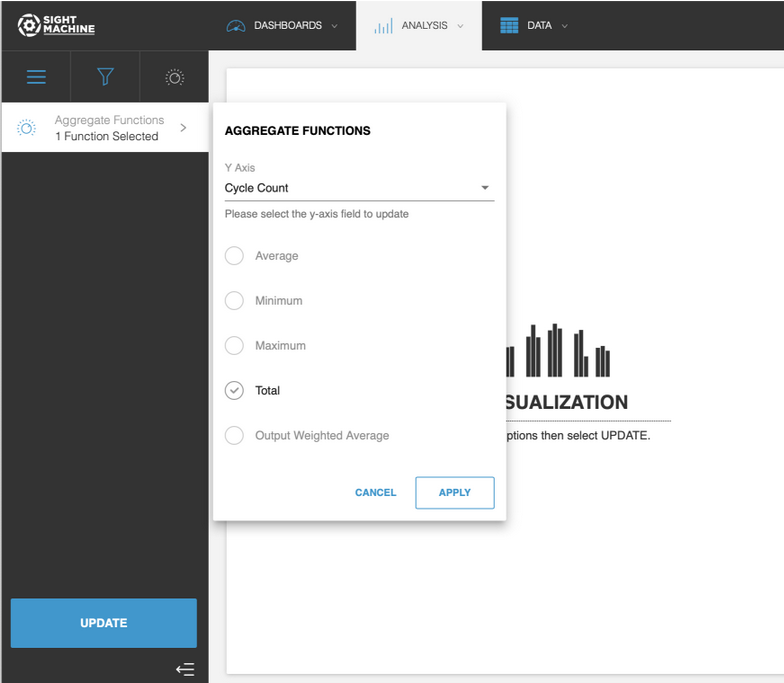
- Click Update to update the Data Visualization.
Customizing the Contextualized Data Visualization
After you visualize your contextualized data, you can make customizations to it using the toolbar.
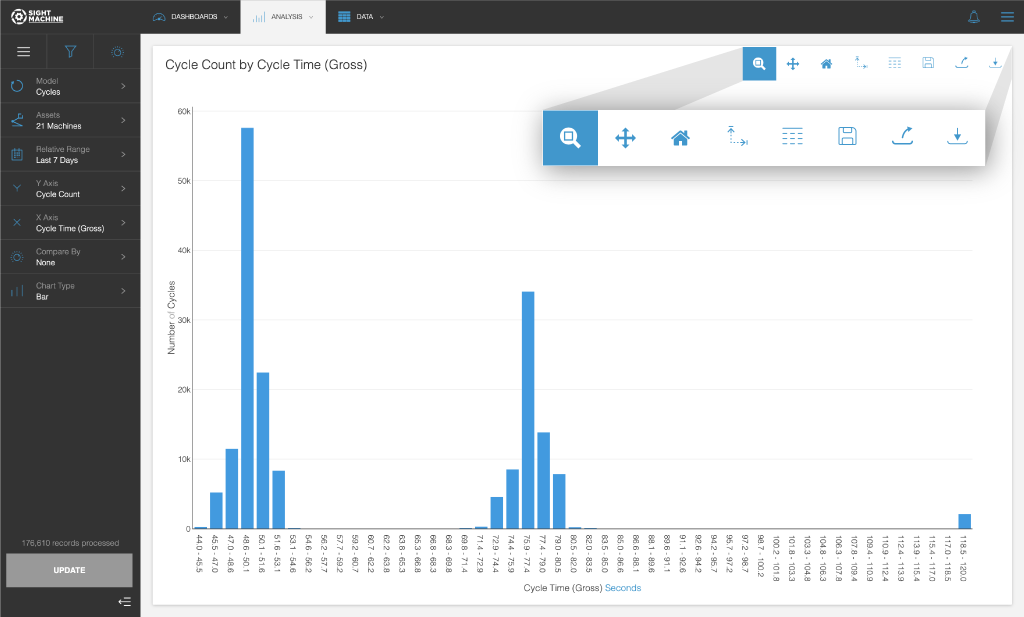
To change the view of the current chart:
- Click the Zoom button on the toolbar to zoom in on any data.
- Click the Pan button to pan around in the data.
- Click the Reset Axes button to reset the chart to its default axes.
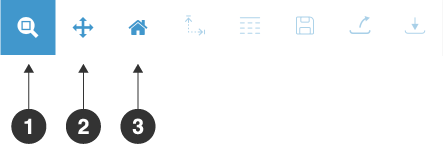
- Select or drag and move around the current chart to make changes.
To reconfigure the chart:
- Click the Chart Config button to reconfigure the chart.
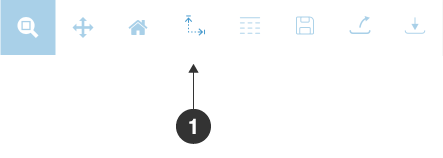
- Depending on the type of chart (line, bar, or scatter), you can set the color, type, and size of each trace within your chart. Click the Traces tab, and then make your changes.
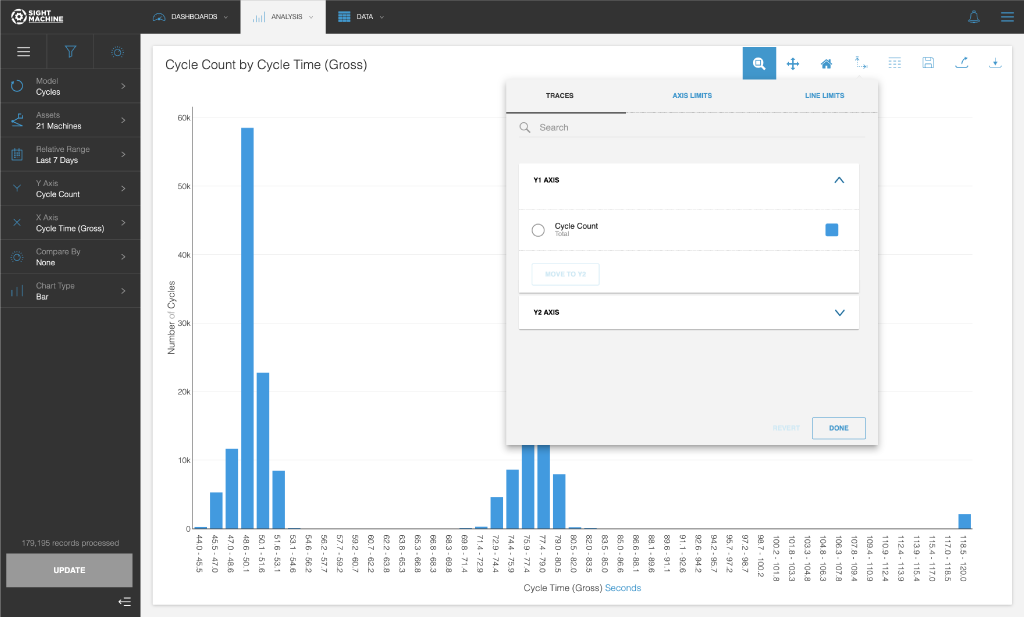
- Click the colored square icon to adjust the color palette for more distinguishable visualizations. The color you see is the current color of the chart.

- Click the Axis Limits tab to reset limits to the X axis and Y axes.
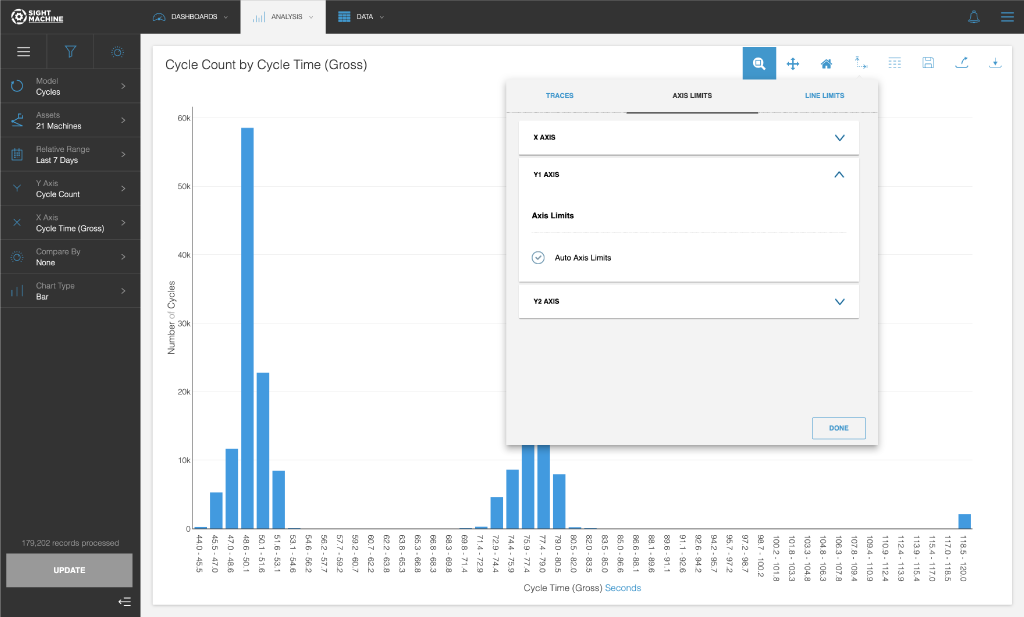
- Click the Line Limits tab, and then click the Add New Line Limit to set a label and value.
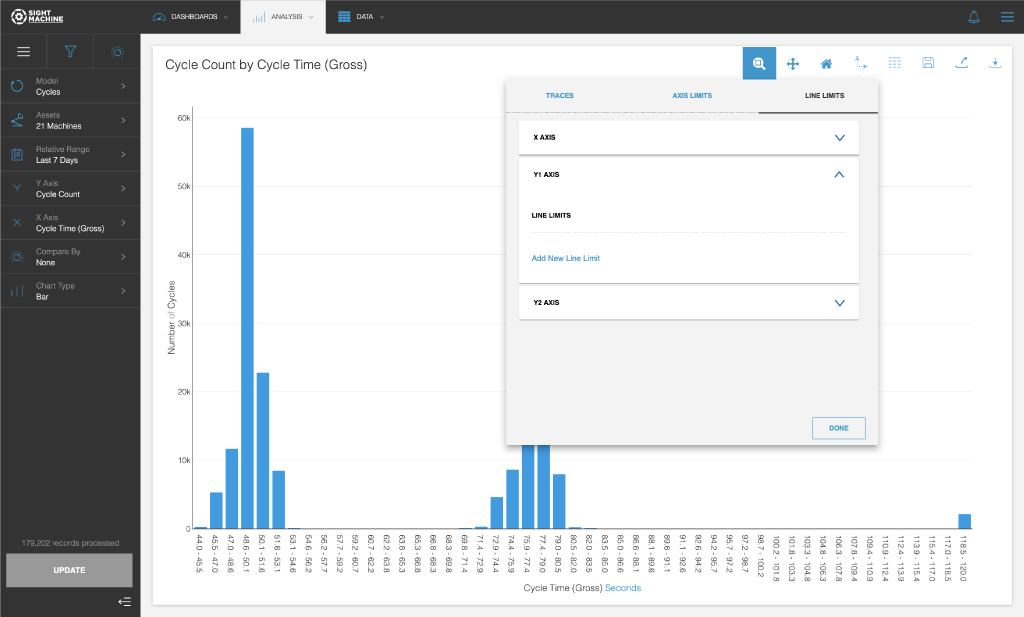
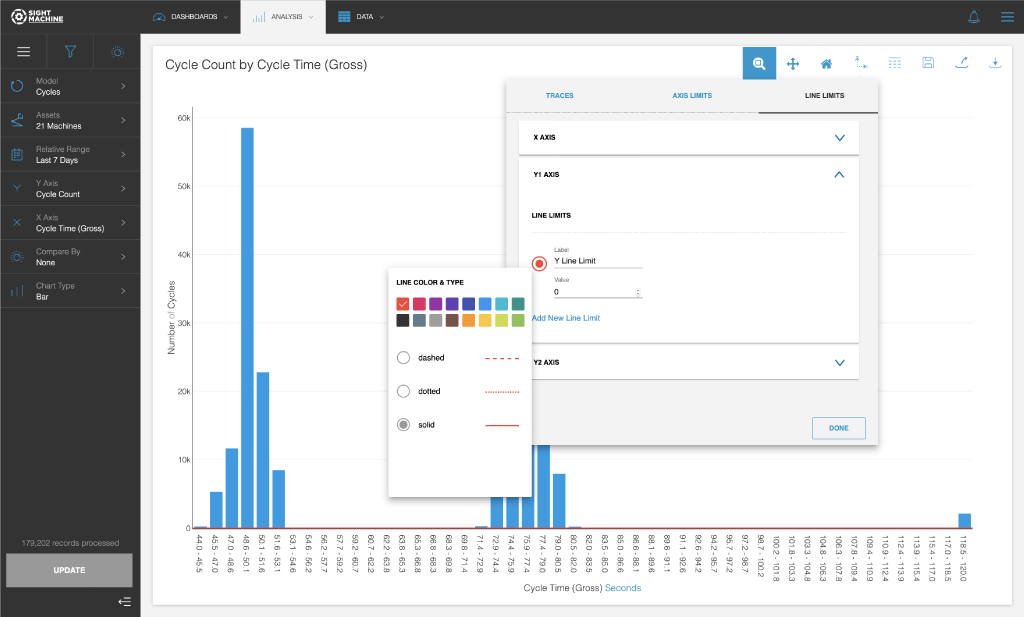
- Click Done after making your changes.
To display the data as an exportable table:
- Click the Table View button.

- To toggle back, click the Chart View button.
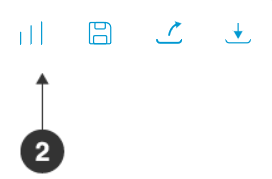
To save and share the Data Visualization:
- To save, click the Save button, and then select one of the following options:
- Save to Existing Dashboard: Search for an existing dashboard.
- Save to New Dashboard: Provide names for the new dashboard and the new widget on the dashboard.
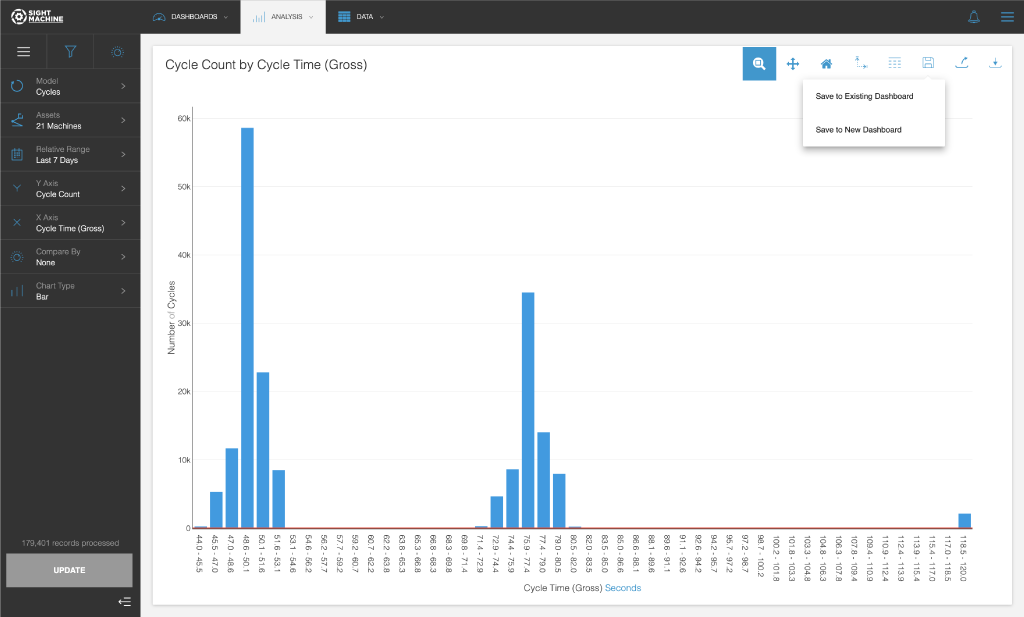
- To share this visualization with others, click the Share Link button.
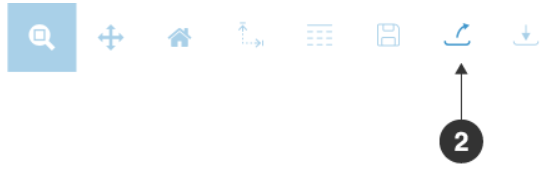
- Make your selections, and then click Share.
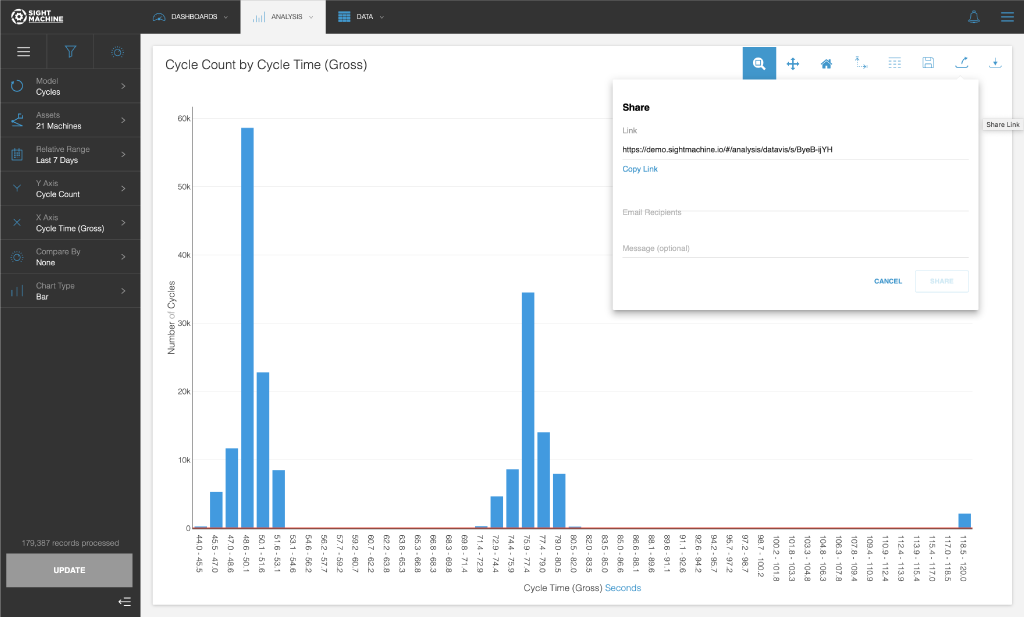
- To download the results as a CSV file, click the Download Data button.
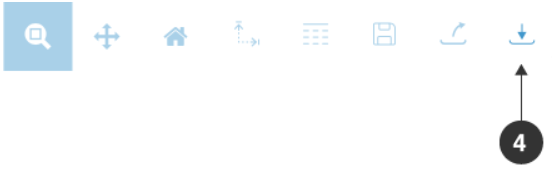
Data Labels with Thousands Separators
In the Data Visualization application, bar chart data labels have a Formatting Option that lets you specify if the data must be displayed with, or without, thousands separators. This option is off by default. You must toggle the option to On to display commas as the thousands separators for all the data labels.

